EAファイルを導入する方法(MAC編)

こちらの記事では「MacでEAファイルを導入する方法」についてお伝えしていきます。
EAを導入する
まずMicrosoft リモート デスクトップを下記よりダウンロードします
お名前.comにログインをします
メールに届くIDと最初に設定したパスワードでログインが可能です。
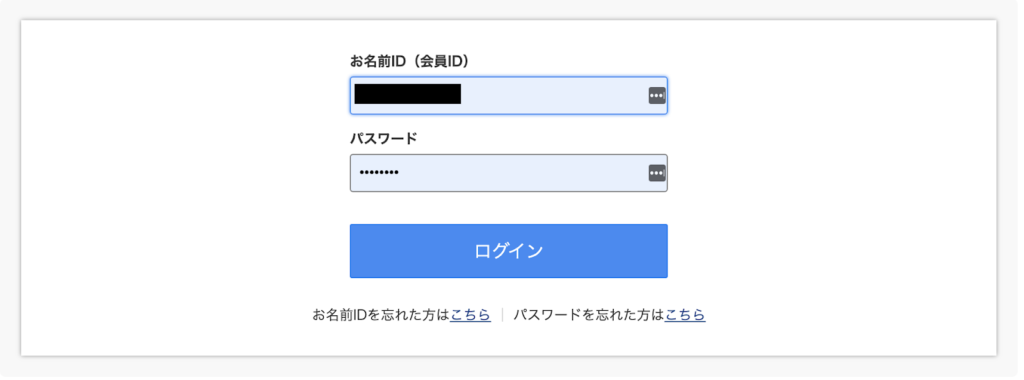
ログインし、契約が済んでいると上部にある「TOP」から下にスクロールすると「デスクトップクラウド」にプランとユーザー名などが記載した画面がでてきます。その横からログインします。
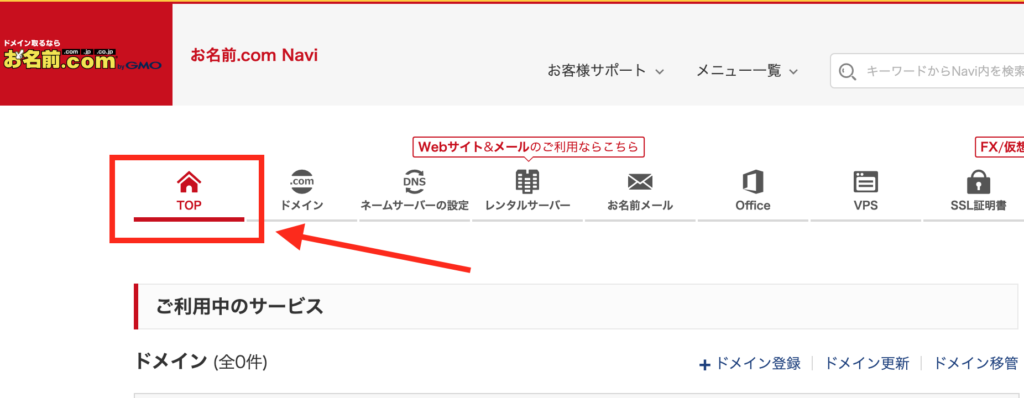
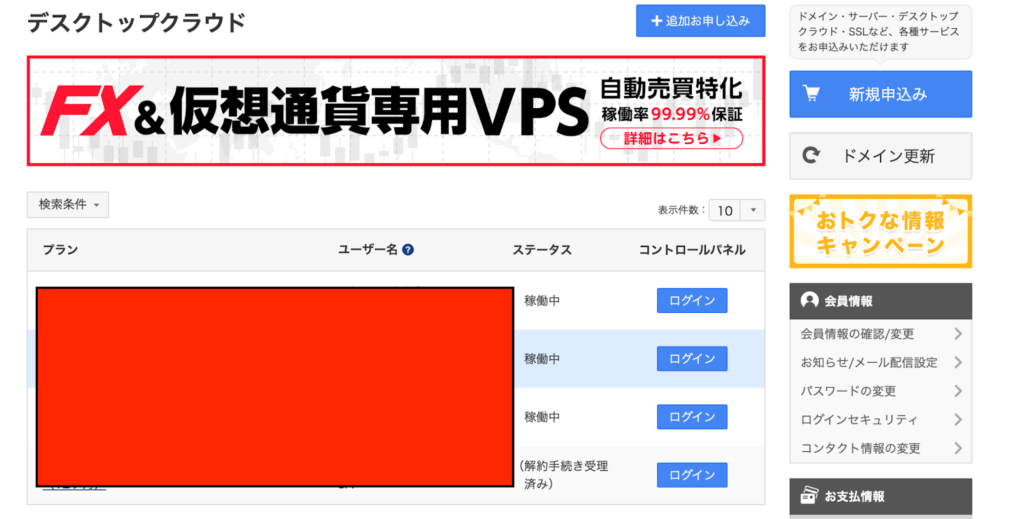
上記の画面は複数のVPSを契約しているので4つでてきますが、1つしか契約していない方は1つしか出てきませんので、「コントロールパネル」のログインをクリックしてください。
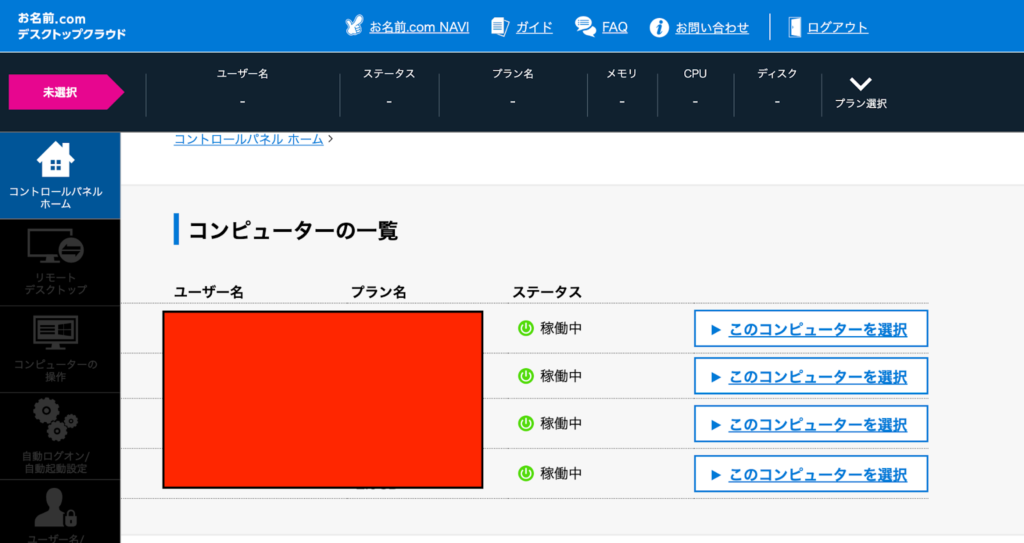
次に該当のユーザ名の「このコンピューターを選択」をクリックします。
クリックすると、下記のような画面がでてきますので、「ダウンロード」をクリック。
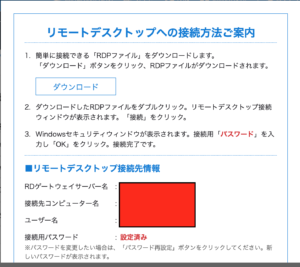
「ダウンロード」をクリックすると左下にファイルがでてきますので、クリックします。
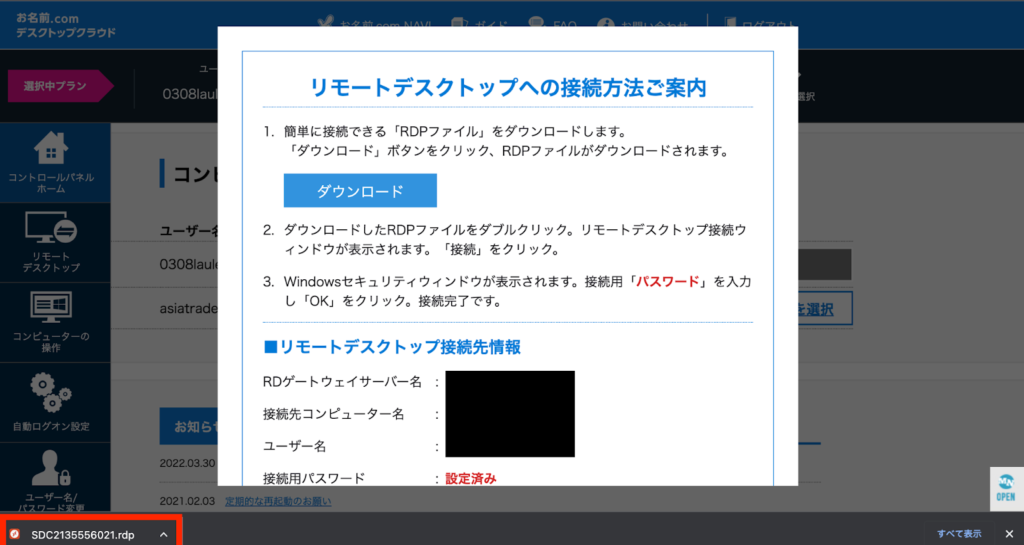
次に、設定した「接続用パスワード」を入力して「Continue」をクリックします。
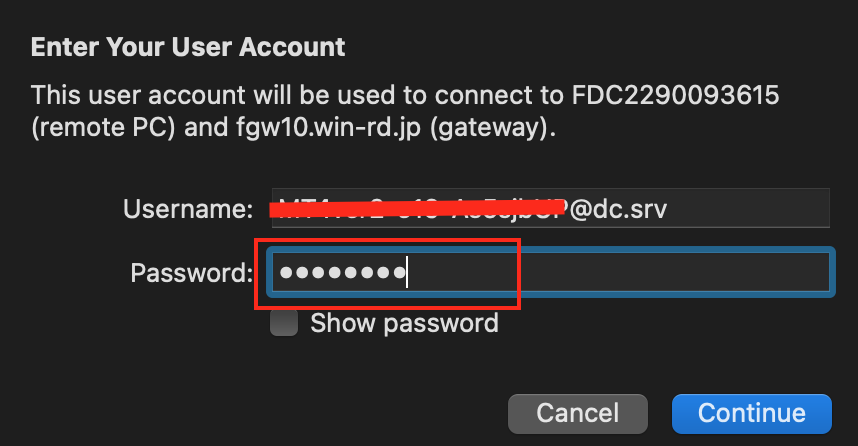
再度「Continue」を押すとVPS画面に切り替わります。
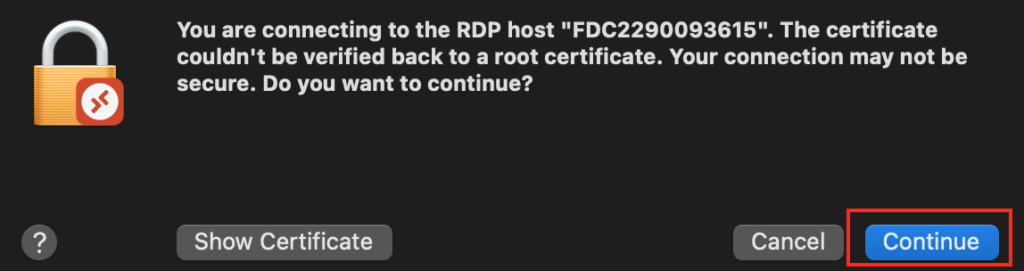
そうするとVPS画面に映ります。
VPS上でMT4をダウンロード
VPS画面に切り替わりましたら、VPS画面上で下記のMT4をダウンロードしてください。
XM MT4ダウンロード
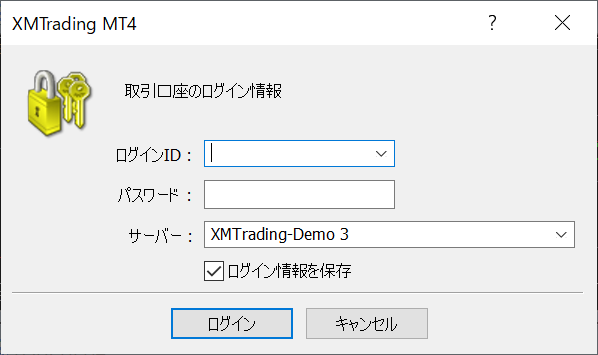
ダウンロードすると上のようなログイン画面が出ますので、下記の通り入力してください。
ログインID → 口座番号
パスワード → ご自身で設定したもの
サーバー → XMからの口座開設のお知らせメールに記載してあります。
※XMTradeing-Real◯◯
◯◯には、口座番号の左3桁の場合が多いです。
正常にログインができれば、右下部分がこのように変わります。
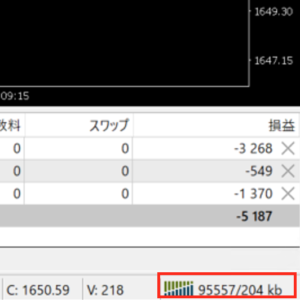
正常にログインできていない場合は、右下部分が回線不通と表示されます。
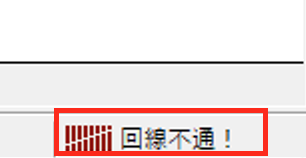
⚠回線不通と表示された場合は、ログイン情報が間違っていますので、ログインID(口座番号)、パスワード、サーバー名をもう一度確認して入力しましょう!!
※回線不通は、必ず口座番号、パスワード、サーバー名のいずれかが間違っています。
エリザベスのEAをダウンロード
MT4にログインができましたらエリザベスのEAをダウンロードしてください。
■エリザベス(ユロドル)
https://drive.google.com/file/d/1-s9cYD54BduZTLbwY0ynzk-ddCcGzOoG/view?usp=sharing
ダウンロードすると下記のような画面になりますので、真ん中青枠のダウンロードをクリックします。
クリックすると、左下に「エリザベス.ex4」のファイルが表示されます。
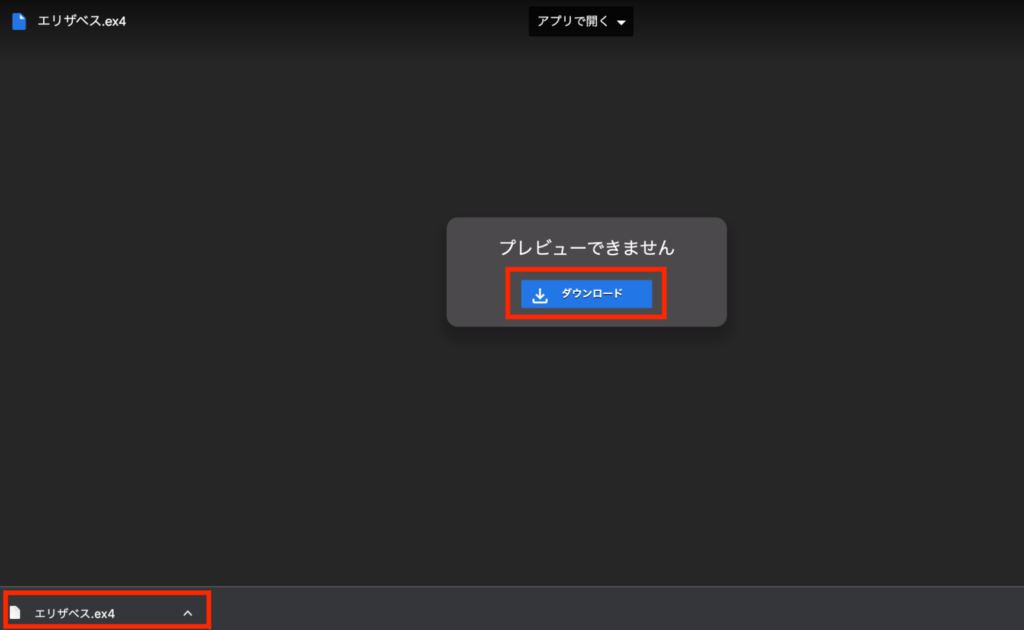
エリザベスEAをデスクトップに移動させる
- ダウンロードした「エリザベス.ex4」ファイルをドラッグ&ドロップでデスクトップに移動させる
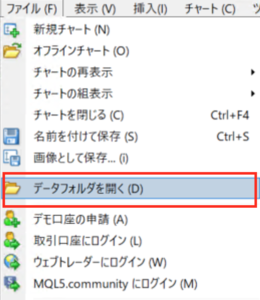
「エリザベス.ex4」のデータをコピーして貼り付ける
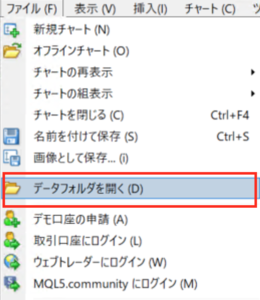
前項でデスクトップに置いたファイルをコピーしておきます。
MT4を起動させる。
左上の「ファイル」から「データフォルダを開く」を選択します。
「MQL4」フォルダを開く

次に「Experts」フォルダを開き、
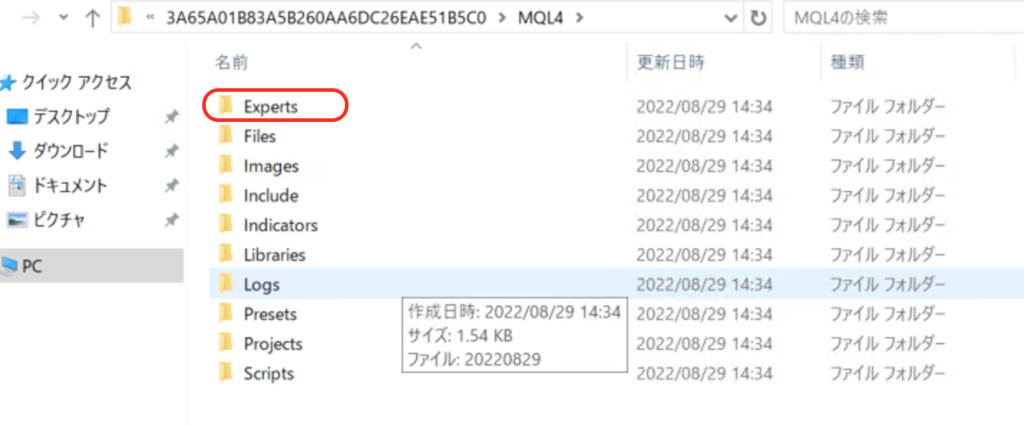
「Experts」フォルダ内で右クリックをして「貼り付け」をクリック
フォルダの中に、コピーしたファイルが入ればOKです。
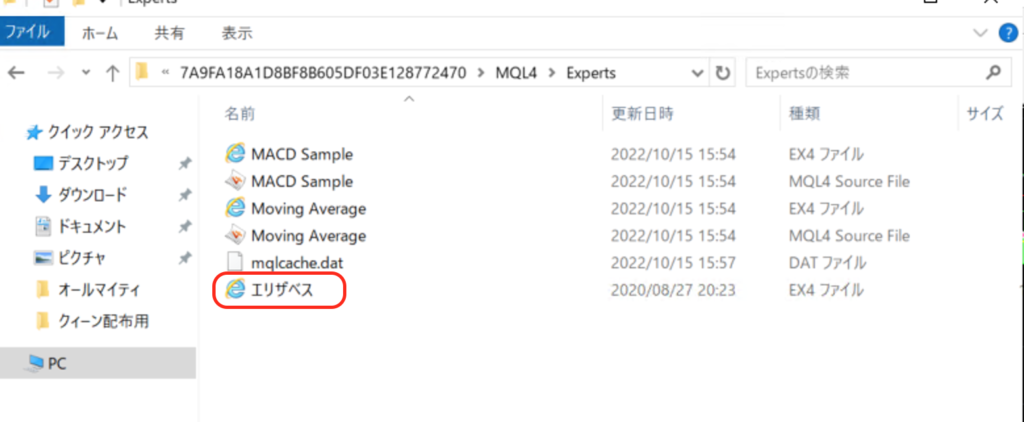
貼り付け後、ウィンドウを×で閉じ、MT4を再起動します。
再起動後ナビゲーターのエキスパートアドバイザーのところに「エリザベス」が表示されていれば問題ありません。
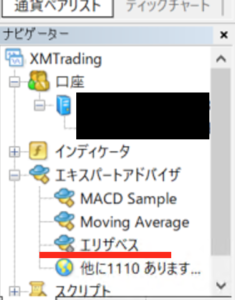
EURUSDのチャートを表示させる
現在、チャートが4枚表示されていると思いますので、EURUSD以外のチャートを左上にある✖️で閉じて、EURUSDのチャートを大きくします。

チャートの表示を1H足、または4H足に変更する
1H足の場合は、上段にある「1H」をクリック。
4H足の場合は、上部にある「4H」をクリック。
※必ず設定したいローソク足にしてください。他の足で設定するとリスクが高くなったり利益が出なかったり不具合が生じます。

エリザベスEAの挿入
チャートをクリックしエキスパートアドバイザの左側の「+」をクリックし「エリザベス」をドラッグ&ドロップしてチャート上にもっていきます。
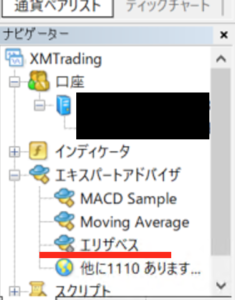
ドラッグ&ドロップすると下記のような画面がでるので、まず「全般」タブをクリックし、
- 自動売買を許可する
- DLLの使用を許可する
にチェックマークを入れる
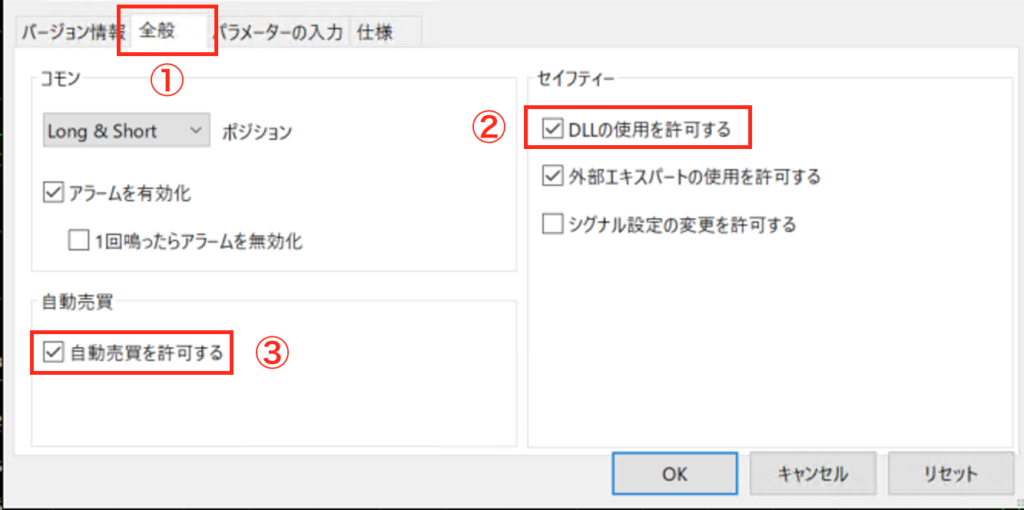
パラメータの入力を設定する
エリザベスは、基本的にはLotsの設定のみになります。
推奨設定:運用資金10万円=0.01lot
以降、10万円毎に0.01ロットずつあげてください。
※100万円運用の場合は、0.1ロットになります。
※各証券会社によってレバレッジ規制があります。150万円以上で運用したい方は公式LINEまでご連絡ください。レバレッジ規制がかかると証拠金維持率が一気に下がりロスカットになる確率が高まり危険です。
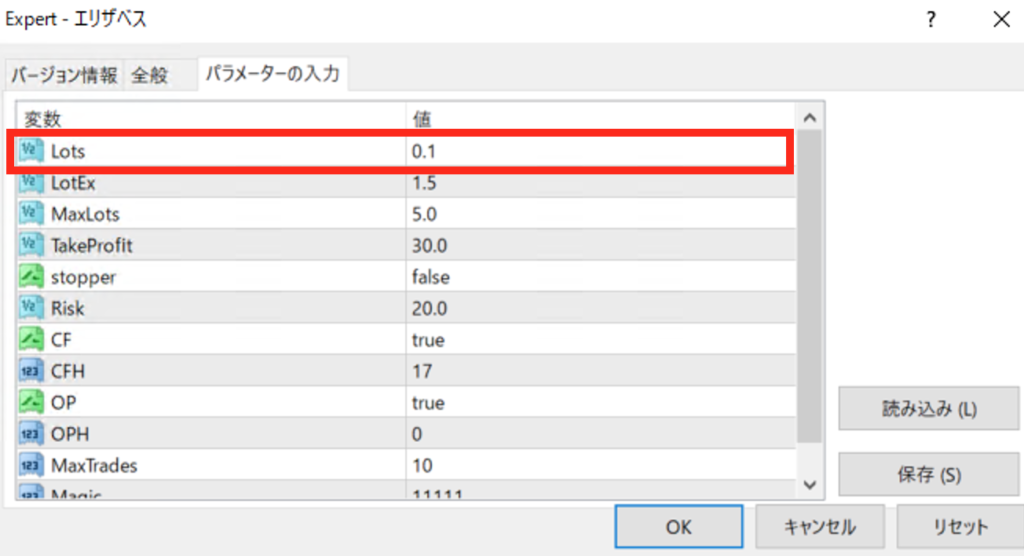
自動売買のオンオフの操作
自動売買のオンオフは下記より操作ができます。

自動売買のボタン
緑→自動売買ON
赤→自動売買OFF ※上記の図はオフの状態です。
※自動売買ボタンが緑になっていても、チャート右上にあるニコちゃんマークが下記のように笑っていなければ正常に設定ができていませんので稼働開始しません。
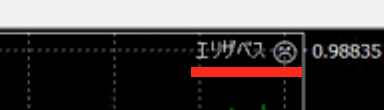
・パラメーターにパスワードが入力されていない
・「全般」で、「自動売買を許可する」と「DLLの使用を許可する」にチェックが入っていない。
上記を確認し、それでも動かない場合は公式ラインへご連絡ください。
注意点
- チャートの時間足は「1H」または「4H」以外にはしないようにお願いします。変更してしまうとロスカットのリスクが高くなったり利益が出なくなります。
- 時間足を変更する場合は、必ずポジションがない時に変更するようにお願いします。ポジションが入ったまま変更するとロジックが崩れますのでご注意ください。
- EAがエントリーしたトレードを手動で決済する場合は、必ず自動売買ボタンをオフにしてから手動決済をしてください。
オンのまま手動決済しても新規のポジションが入りますのでノーポジションにすることができません。 - MT4のアプリケーションは稼働したまま(画面はとじない状態)でお願いいたします。MT4を閉じてしまうとがEAが正常に動かず思わぬリスクが伴います。必ず閉じる時はVPSの画面を閉じるようにお願いします。
※VPSで稼働している方は、VPSに接続しているPCの電源はOFFでも問題ありません。
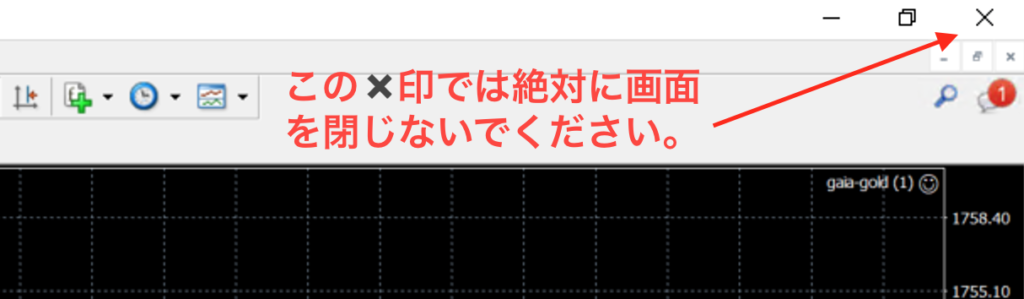
- VPS・MT4は毎週末に再起動するようにお願いします。再起動しないままだとVPSが重くなり正常に動かなくなることもあります。
MT4を再起動する場合は、上記の✖️でMT4を閉じてください。

